- Home
- Discord利用方法(PC)
Discord利用方法(PC)
草コインJPのコミュニティ Discordについての説明です
『Discord(ディスコード)』とは?
もともとは、ゲーマー向けに開発された無料ボイスチャットアプリです。
チャットと通話がブラウザ上で利用でき、個人でも専用サーバーが開設できるサービスとなっております。
通話中に音楽を流したり、画面を共有して情報を共有したり、プレイ中のゲームを友達に知らせる……など様々な機能を搭載しています。手軽に利用できて、しかも多機能ですので他のボイスチャットサービスから『Discord』へ乗り換える人が増えています。
最近では、Dicordのビジネス利用も評価されつつあります。リモートワークにも活用でき、スマホアプリも動作がとても軽く、様々なシーンで利用が拡大しています。
Windows、macOS、Android、iOS、Linuxに対応に対応しています。 『Discord』公式ページはこちら
2つのやり方
Discordの利用はアプリ版とブラウザ版があります。
アプリ版は、アカウントの登録が必要で、ブラウザ版はアカウント登録なしで、ユーザー名と生年月日のみ入力すれば開始できます。
メリット
登録不要で通話できる
ブラウザ版なら自分のニックネームを入力するだけで、通話やチャットに参加できます。アプリをダウンロードする必要も無く、ブラウザ上でも普通に動作しますので、パソコンの容量を気にすることなく利用できます。
Discordの参加は、招待コードを受け取ってリンクをクリックするだけです。
注意点)

プラグインやBOTの導入で機能を拡張できる
機能拡張が簡単にできます。プラグインやBOT(詳しくは下述「プラグインとは?」「botとは?」にて)を導入することで通話中にBGMを流したり、様々なアクションを自動で実行させることが出来るようになります。
同じような趣味を持った人と出会える
ネット上に個人サーバーを公開しているユーザーがたくさんいます。不特定多数の人とチャットをしながら、共同でプロジェクトを進行させたり、雑談をしたり、音楽BOTを聴きながらボイスチャットを楽しんだりとたくさんの利用シーンがあります。
デメリット
多機能であるがために、使いこなすまでは色々と調べながら
公式サイトは日本語訳されていますが、それでも細かな部分までを知りたい場合には、別サイトで紐解きながらになるかもしれません。チャットをしたり、ボイスチャットをする分にはすぐに慣れると思いますが、機能を追加したり、BOTを導入したりするまでには、色々と調べながら行う必要があります。
これらはデメリットというよりも多機能であるがためのことですので、まずはチャンネルに入って、出来る操作からやってみましょう。
『Discord』の基本的な使い方
アカウント登録せずに始めることも可能(PC版のみ)ですが登録はお勧めです
登録不要で始められるのはブラウザ版のみです。アプリ版(PC版・スマホ版)を使う場合は、アカウント登録をする必要があります。
登録をしていない仮アカウント状態の場合、アカウントが消滅するたび作り直さなければいけません。
とても便利なツールですので、アカウントの登録はお勧めいたします。
Discord にアクセスすると 以下のような画面になります。

↑ ここではブラウザで始めてみましょう。
Discord をブラウザで開くをクリックします。

↑ ユーザー名を入力してください のところに 自分で決めた好きな名前(ユーザー名)を入れて、下のチェックボックスにチェックを入れて 「右矢印」のマークをクリックします。

↑ 今度は、生年月日を入力する画面が出てきます。
これは年齢によるアクセス制限を設けているためです。
生年月日の入力は、ユーザー登録ではありません。アカウント登録なしで、Discordを利用する際には必須の情報なので正しく入力しておきましょう。

↑ ここでは招待されているサーバーへ参加しますので、「もう招待されていますか?サーバーへ参加」をクリックします。

↑ 招待を受けているサーバーに参加する際には、招待側からもらった招待リンクをクリックすればいいのですが、ここでは、自分で入力してみました。
招待リンクをコピーペースト、または自分で入力して右下にある「参加」ボタンをクリックするとサーバーに入ると招待を受けたサーバーに入ることが出来ます

↑ このような画面が出ましたら、メールアドレスとパスワードを登録しましょう。
※メールアドレスは、Gmailでも大丈夫です。
※パスワードは、自分で任意で決められます。(パスワードはあまり短いとNGになります)

↑ 先のメールアドレスと任意のパスワードで登録すると、このような画面がポップアップします。
ここで、「デスクトップアプリを入手する」とありますが、DiscordはWEB版でも利用できますので、アプリを入手してもいいですし、WEB版として利用してもいいです。

↓続いてこのような画面が出ますので、「メールアドレスを認証する」ボタンをクリックしてください。
この作業を行うことで、Discord 側が「本人かどうか」の確認が出来るという仕組みです。

↑ メールが認証されましたという画面が出てきますので、「Discordで開く」をクリックします。

↑ 画像上記に書かれている内容は、ボットが勝手に発言することなので気になさらないでください。
これで、Discordに無事ログイン出来ましたので、あとは、マーク「顔のマーク」を好きな画像に変えたり、自分で「ニックネーム」をつけたりしてみてください。
アプリ版を利用する場合
PC版/スマホ版ともにアプリをダウンロードして利用するにはアカウントが必要です。
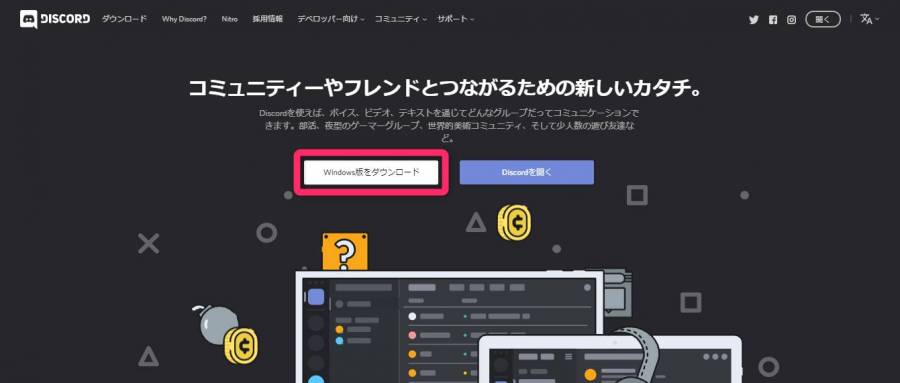
↑ Discordの「Windows版をダウンロード」をクリック。(OSによっては、Mac版と出ます)
- ダウンロードファイルにある「DiscordSetup」を開きます
- Eメールアドレス、ユーザー名、パスワードを入力します
- アカウントを登録して、アプリが起動されたら完了です



























